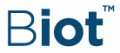FAQ's

Everything you wanted to know about Biot
What is Biot Application ?
BIOT is a biometric access control and attendance management solution for the SME segment. It manages employee attendance and door access seamlessly.
How many users can be added ?
Biot application supports active 100 users. The selected plan will determine the exact manageable users.
Which platforms support Biot?
Biot is currently supported by both Android (v. 6 or above) and iOS (v. 11 or above).
How to buy the Biot device?
One can buy the Biot device and related accessories from our website's SHOP section or authorized reseller partners. Click https://biotworld.in/locate-a-partner/ to know our authorized reseller partner near you.
Where can I get installation support?
The design, labeling, and installation of the Biot device are user-friendly.
You or a qualified electrician can install a Biot device easily. Each box contains a quick installation guide for reference. In case of any further support, please write to us at support@biotworld.in.
Whom to contact when I need support?
The design of the Biot device menu and application is self-explanatory and has a simple user-interface. Still, if you require any support, please feel free to write to us at support@biotworld.in along with your contact details. Our team will contact you at the earliest.
Fingerprint Recognition
How to correctly place your finger on the device sensor?
The finger on the fingerprint sensor should be parallel and resting flat for high accuracy. The pad of your finger and the fingerprint sensor should be perfectly aligned to capture the maximum biometric signature.
What if my fingerprints are not getting registered?
Users can register any 2 of their fingerprints. If the registration process is unsuccessful, then users can be assigned a BLE (Bluetooth) Tag.
Do I have to scan my finger multiple times for successful access?
Not at all. Biot’s fingerprint sensor is a superior matching engine that scans fingers in a fraction of a second when placed properly. If problems persist, please try registering an alternate fingerprint.
Can Biot grant access to flawed fingerprints like wet, dry, oily, or greasy fingers?
Biot’s fingerprint sensor can authenticate standard wet (during monsoons) and standard dry (during winters) fingerprints easily. However, oily or greasy fingers should be cleaned before attempting to scan because if the sensor is left dirty or soiled after multiple such uses, it won’t scan accurately due to a substantial layer of dirt over it. To clean the sensor in such cases, wipe it off carefully with a smooth, micro-fibre cloth.
What is the response time for successful finger authentication?
In ideal conditions, the authentication process takes just 0.5 seconds. The parameters that can affect this response time are: improper placement of the finger on the sensor, untidy finger, and a dirty or dusty fingerprint sensor.
Face Recognition
What should I do if I’m having difficulties registering my facial biometrics?
Your face needs to be captured by the app from various angles (front, left & right profiles, top and bottom profiles). During registration, the user should be in a well-lit area, and his/her face shouldn’t be covered in any way for instance with scarves, masks, eyeglasses, caps, etc.
Can I register my face with my eyeglasses or sunglasses on?
It is not recommended to have a master (first) entry with any kind of accessory hiding any part of your face. If you prefer to do so, the authentication response time may vary.
Can I register face with a face mask?
No. It is highly unadvisable to register your facial scans with accessories like masks, scarves, sunglasses, etc.
What is the response time for successful facial authentication?
In ideal conditions, the authentication process takes just a fraction of a second. The parameters that can affect this response time are: partially covered face, internet connectivity issues, and the mobile camera lens’ clarity.
BLE Mobile tag
How can I activate or deactivate a BLE Tag in Biot?
Go to Main Menu > User. Select the employee and under the Identity tab, the user can activate or deactivate a BLE tag by ticking on the respective option in “Assign BLE Card”.
Where can I assign/access the BLE Tag?
Go to Main Menu > User. Select the employee and under the Identity tab, the user gets an option to assign the BLE tag by ticking the “Assign BLE Card”. An auto-generated BLE Tag ID will be displayed.
How would I know if I have been assigned a BLE tag?
If you have been assigned a BLE Tag, a bluetooth symbol will appear on your dashboard in the centre of the screen
If I am using a BLE tag on the device, do I still need to scan my finger for attendance/authentication/access?
No, currently on Biot, only one-factor authentication is required for attendance/access. The access is granted either via the BLE tag or scanning of one’s finger on the device.
How to use the BLE Tag?
The BLE Tag is used for contactless access and marking attendance of employees. The Biot device and the phone’s Bluetooth connectivity must be turned ON. Then, the employee needs to login into the Biot application and click on the ‘Bluetooth’ icon to access and/or mark attendance.
Note: Only Premium and Elite Accounts are eligible to use the BLE Tags.
What will happen to my BLE tag, if I change my mobile phone?
The BLE tag is mapped with Employee ID, so in case the user changes the mobile or device, the efficiency in operating the BLE tag won’t be compromised. The BLE tag will remain the same as assigned to the particular Employee ID.
Are there any additional costs incurred to avail the services of BLE Tag?
Not at all, the BLE Tag feature is offered to Premium and Elite subscriber accounts at no additional costs.
User Management
How many users are supported in the device and software?
Biot application supports active 100 users. The selected plan will determine the exact manageable users.
How to enrol a new user?
Follow the given steps to enrol a new user:
1) Login as administrator or sub-admin.
2) Go to Main Menu > Users.
3) Click on "+" at the top right corner.
4) Mention the relevant information in the provided fields to create a profile.
5) Click on Next.
6) Select the device to capture the fingerprint, scan the fingers, assign BLE Card, and capture face details.
7) Click on Next.
8) Select the device to provide access or mark attendance.
9) Click on Next.
10) Mention the applicable week-offs and working hours.
11) Click on Save.
Who can enrol a new user?
The Administrator or the sub-admin are authorised to enrol a new user.
Where can I get the details of all the enrolled users?
Go to Main Menu > User – You will be able to view the entire list of all the registered users and their details.
Note: Admin rights are required to view user details.
How to register user fingerprints?
Go to Main Menu > User – Select the employee and under the Identity tab, you will get the option to register the fingerprints of the employees: Finger 1 and Finger 2.
Select the Biot device, click on the Finger 1 button and then proceed to put your fingerprint on the fingerprint sensor area of the selected Biot device. The device will prompt to lift and put the finger on the screen again. Upon successful registration, a message will be displayed.
How to register user face template?
Go to Main Menu > User. Select the employee and under the Identity tab, you will get the option to capture face details; tick mark on the same.
The ‘capture template box’ for five different face angles (Front, Left, Right, Up and Down) will be displayed. Select one box and it will enable the mobile camera. Click the face image in a manner that the entire face fits inside the given square grid.
How to assign BLE Tag to a user?
Go to Main Menu > User. Select the employee and under the Identity tab, one gets the option to assign a BLE tag by ticking the “Assign BLE Card”. An auto-generated BLE will be displayed.
How do I retire a user?
Go to Main Menu > User. Look for the specific employee, click on the ellipsis (three dots) and select ‘Resign’ option to retire the user. It will prompt a message for entering Resign Date and Reason.
What is Admin user and how many Admin users can be created?
The Biot App supports only one Admin. The Admin is the first registered user who creates the account. Admin user can create multiple Sub-Admin user(s). Both Admin and Sub-Admin Users have the rights for User Management, updating of Leaves & Holidays, and Report generation. However, only the Admin user has the rights for Device Management, Policies, and managing of the subscription plan.
What are the roles of different users?
The Biot App has different types of users: Admin, Sub-Admin, Approver, User.
- Admin User has the complete rights to all the menus viz. Device Management, Policies, User management, Leave, Holiday, Report, and also managing the Subscription Plan.
2. Sub-Admin User can add new Users, update Leaves & Holidays, and generate reports.
3. Approver User is the reporting manager to any user and can sanction applications made by a User.
4. User and all credentials higher than this can view their attendance, make applications, and view the holiday list.
All the Users of the Premium & Elite Plans have an option for using the BLE Tag and the Elite plan offers an exclusive feature of Face Recognition.
Device Management
Where do I see all the devices?
Go to Main Menu > Device Management > Device. This section has the list of all the Biot devices.
How can I connect the device to the internet?
Go to Main Menu > Device Management > Device - To add a Biot Device, click on Add Button +, and ensure that Bluetooth is enabled on your phone.
The app will search for Biot devices within the Bluetooth range. Once you see your desired Biot device on the list, select it, then proceed to select the available WiFi network. Click on “Get Nearby Wi-Fi List” and enter the correct password of the given Wi-Fi Network for a successful connection.
Now, you can give a Device Name to the Biot device and set Use Of Device as Attendance/Access/Both and click on Add Device to finish. This will prompt a success message.
Which all parameters of the device are configurable from the app?
The parameters that can be configured on Biot device from the application are time and date format, display picture, access allowed/denied message and duration, lock relay time*, DOTL ON/OFF & time duration*, fingerprint sensor security level, remote door open/close, schedule door open/close, screen saver (upto 4) along with switching and idle time, software update, factory reset, restart, data synchronization, and fetch device log.
*In case any lock is connected to the Biot device.
How can I put screen savers on the device?
You can set up to 4 screensavers. Go to Main Menu > Media.
For the selected Biot device, set Screen Saver as ‘Enabled’, Screen Idle Timeout’ (in seconds), and ‘Screen Change Time’ (in seconds). Click ‘+’ to add images by taking a photo through the smartphone’s camera or import from the picture gallery of your phone, and click on ‘Save’.
Can I stream live video on the device screen?
No! The Biot device doesn't support live video on screen.
Can I control the device lock interface remotely from the mobile application?
Only the Admin User can control the device lock interface remotely from the mobile application.
How to configure lock opening schedules?
In Biot, one can create a schedule to keep the door OPEN or CLOSED.
Go to Main Menu > Device Management > Schedules. For the chosen Biot device, add schedule ‘+’ and sent ‘From Time ~ To Time’ in HH:MM format, ‘Door Status” as OPEN or CLOSE, ‘Day of the Week’, and then click on ‘Save’. One can add multiple schedules and can also enable/disable the defined schedules using the toggle key.
Where do I find the transaction logs to know who all had accessed the device?
Go to Main Menu > Device Management > Device Logs. For the chosen Biot device, select ‘From Date’ & ‘To Date’ for the time period of which you want to get the transaction logs with time of access and name of the employee. The log data can be exported and shared in a PDF format.
Access Control
What components are needed for an Access Control installation to support Biot?
In order to operate the Biot device as Access Control device, the additional components required are: EM lock along with suitable L or U bracket, exit switch, magnetic contact (optional), and buzzer or LED (optional).
Which lock assemblies are available in Biot?
The Biot device is designed for residential and commercial purposes. We offer lock assemblies that are suitable for wooden as well as glass doors. For any further queries or support, please feel free to contact us at support@biotworld.in to select an appropriate assembly.
What are the L and U brackets and when to use them?
The L and U brackets are used to install EM Locks. The L bracket is recommended on wooden or metallic doors when the door frame-width is narrow, and the U bracket is recommended for a frameless glass door.
How do I find a suitable lock assembly for my door?
There are multiple factors to be considered to select a suitable lock assembly for your door. Factors like the opening direction of the door, material of moving the door, material of the fixed door frame, and the final position to lock the moving and the fixed portion. These things help to understand the right lock assembly for your door. For further queries, you can contact us at support@biotworld.in.
What is the mechanism used for exiting a Biot-secured premises?
In order to exit the premises secured with the Biot solution, an exit door can be opened by an exit switch connected next to the door and/or anywhere else. Also, the administrator can give a command from the Biot app to open the door.
What if an intruder tries to remove an installed Biot device?
As of now, no such “device tampering” notification is sent to the administrator on Biot app for such activity.
What if the door is held open for a long duration intentionally?
An EM lock with feedback sensor or a magnetic contact is required to get an alert, when the door remains open for a longer duration. The sensor output has to be connected to DOTL and the duration of seconds needs to be mentioned for which the door can remain open after a successful punch. If the door remains open after the pre-defined duration, then an alert will be sent to the Biot app. The app will trigger the sound of the in-built buzzer and give a command to GPO (General Purpose Output) for desired action.
Can I connect a door position monitoring sensor?
Yes, this can be achieved by connecting magnetic sensor at Door Sensor input.
How can I remotely operate the door using the mobile app?
Admin User can operate, i.e. Open/Close the door using the mobile app from the dashboard.
Note: The feature will only work when the Biot device and app are connected to internet.
Where can one find the wiring diagram of an access control installation in Biot?
The wiring diagram of an access control solution is available in the “Quick Installation” guide leaflet, provided in the packaging box. In case of any further enquiry, please write to us at support@biotworld.in.
Can the admin get an alert in case of an authorised or unauthorised access?
Yes. Based on the configuration, an alert can be sent to the administrator and sub-admin of the Biot app for authorized access as well as unauthorized punch.
Can the admin get an alert in case door is forced open without any authentication?
Yes! This can be achieved by connecting magnetic sensor at Door Sensor input.
Where can I access log details for audit purposes?
Go to Main Menu > Device Management > Device Log. For the selected Biot device, select ‘From Date’ & ‘To Date’ to get the transaction logs with time and name of the employee. The logs can be exported or shared in a PDF format.
Time & Attendance
Where can I monitor daily employee attendance on the Biot App?
The Admin User can click on Active Users on the Dashboard to get the details of daily attendance of all the employees. Alternatively, Go to Main Menu > Attendance – by default, the prevailing date attendance will be displayed to the Admin User and prevalent month attendance to all the other Users.
How to set up time sheets of users?
There is no need to setup time sheets of user, the Biot application has inbuilt pre-designed reports.
Can I monitor late-coming users?
The Late Dashboard gives the list of employees who come late. Alternatively, Go to Main Menu > Attendance – toggle first column ‘IN field’ to get Late Coming Hours.
Can I get details of work done by users in number of hours?
Go to Main Menu > Attendance – toggle the third column ‘Hours’ or ‘Present’ to get working hours of employees.
Can I prepare pay slip from the app?
No. Pay slips cannot be prepared from Biot. Only the monthly attendance record is available in this regard.
Can I set up paid leave for users?
Yes! This can be achieved while creating the policy. The paid leave policy is applicable on monthly basis.
Can I monitor monthly attendance records of a user?
Yes! The monthly attendance of a user can be viewed or exported in PDF format.
Can I get notified of today’s absenteeism?
The list of absenteeism can be checked by the administrator and sub-admin from their respective dashboard by selecting ‘Absent’.
How can I regularise the lapse if a user has forgotten to punch?
It can be achieved by two methods:
- A user applies punch and the request for approval will be forwarded to the reporting manager, as defined in the system.
- Administrator or Sub-admin can apply manual punch on behalf of the user.
What are the attendance policies supported by Biot?
- Minimum half/full day working hours plus with/without break time.
- Late arrival / Early arrival and ‘Allowed count’ per month.
- Leave Policy.
- Tour Approvals.
Where can I get detailed attendance reports?
Go to Main Menu > Reports. Select Attendance Card Report. For the selected Month and Users, attendance report will be generated and can be downloaded or shared in PDF format only.
Can I get the reports in excel or pdf?
Currently, the reports can only be exported in PDF format.
Where can I check the leave balance of all the users?
Go to Main Menu > Leave > Leave Balance. This will display leave balance for all the Users and can be downloaded or shared in PDF format only.
User Self Service (USS)
What is User Self-Service (USS)?
The User Self-Service feature facilitates a user to check and apply his/her attendance, to apply for leaves and tours, and check the status of their application anytime and anywhere on the Biot app.
How can I invite a user to use the app?
Go to Main Menu > Users – click on the “three vertical dots/ellipsis”. Then, select ‘Re-send USS Invitation’ to send an invitation to a User.
What things can a user do using the USS?
A user can perform his/her daily attendance activity using USS like - View attendance; Apply for forgotten punch/tour/leave; Check the status of application raised; Check the list of holidays for the on-going year, etc.
Will I be notified when a user applies for a leave or tour?
Yes! A notification will be sent to the Admin and Sub-admin for any such application made by any user.
From Where can I sanction an application, when a user applies for a leave or tour?
Admin / Sub-Admin / Approver User can sanction the application made by the User. To sanction an application – Go to Main Menu > Sanction: Select the application, select Approve/Reject, and mention the remark (if any), and click on Save.
Can I modify the record even after approving an application?
No! Once the record is saved and approved, it cannot be modified.
Can the user see his/ her leave balance while using the app?
Yes. The ‘Balance Dashboard’ displays the leave balance.
Will the user be notified when admin approves or rejects his/her application?
Yes! The applicant will get the notification on the change in the status of his/her application.
Who can approve the applications?
The applications can be approved by the reporting manager and up-the-line hierarchy that has been configured in the Biot app.
How to set up multiple approval levels in the Biot app?
Currently, only one approval level can be set up. But, the reporting manager or anybody higher on the corporate structure can approve the application of a user.
Will a user be notified if his/her attendance is not regularised?
No! The user will have to check his/her attendance manually for the status.
Geo Tagging
What is geo tagging?
Geo-tagging is a feature of the Biot application where the current location (longitude and latitude) of the device is captured when the user Checks In or Checks Out.
When will a user be tagged for geo location?
The user’s geo-location can only be tagged while marking of his/her attendance through Face Recognition, and with each task entry.
Who can monitor the location details of a user?
The users can view their respective locations, whereas the admin and sub-admin can view the location of all the users.
Does the Biot app keep track of live location data of the user? If so, then for how long?
No, the Biot app doesn’t track live location of the user. It only captures the location of the user while marking attendance through Face Recognition, and with each task entry.
Can I fence a user to a particular or selected location?
No! Currently, the Biot application does not support Geo-Fencing feature.
Where can I get punch details of a user with location info?
Go to Main Menu > Attendance – for the selected date, tap & hold on the row and select “View Punches” to get the punch details of user with the location and task description.
Can I get all geo transaction logs in excel format?
No! The information cannot be exported in excel format.
Will enabling the mobile’s location drain the mobile battery?
No, very minimal battery is drained. The Biot application only fetches the location for a single instance while marking attendance. It doesn’t continuously fetch for the phone location.
Can a user choose to disable the location access?
Yes! It can be done from the phone settings.
Note: While marking attendance through Face Recognition, the location should be enabled otherwise attendance won’t be marked.
Will the admin get any alert if location is disabled by a user or the mobile is switched off?
No! The admin won't get any such alert.
Notifications
Where can I see the notifications in the Biot app?
Notifications are auto-displayed when your phone’s screen is locked. In the Biot app, you need to go to Dashboard and click on the bell icon in the top-right corner to check notifications.
Which types of notifications are available in Biot?
The notifications depend on the type of user registered on the app. In general, the app displays Application-based, Attendance base, and Alarm-based notifications.
How can I control the incoming notifications?
Go to Main Menu > Dashboard > Click on the Settings symbol in the top-right corner > Enable/Disable the desired notification.
Can I clear old notifications?
Yes. To do that, go to Main Menu > Dashboard > Click on the Delete button to clear all notifications.
Account Management
How can I change my login password in Biot?
Go to Main Menu > Dashboard – click on the “Settings” icon in the top-right corner and select ‘Change Password’. To change the login password: mention Current password, New password, Confirm password, and then click on ‘Update’.
What if I forget login password?
On the Login screen, click on “Forgot Password?” and mention the username (i.e., registered mobile no.). A verification code will be sent to the registered mobile no. and e-mail ID. Enter the verification code, along with New Password, then Confirm Password. Click on ‘Update’.
Where can I see my subscription details of Biot?
The subscription details are available, only, to the Admin User. To see subscription details, Go to Main Menu > Select User: Profile (and click on the Name).
Can I migrate to a higher subscription plan in Biot?
Yes, the Admin User has the rights to migrate to a higher subscription plan anytime from the profile page. Go to Main Menu > Profile > Manage Subscription – select the plan to be upgraded to and click on ‘Continue’ at the bottom.
Note: The amount and the duration of the plan will be auto-adjusted, based on the previous information and there will be no refund of existing plan amount.
Can I migrate to a lower subscription plan in Biot?
Yes, the Admin User has the rights to migrate to a lower subscription plan anytime from the profile page. Go to Main Menu > Profile > Manage Subscription – select the plan to be upgraded to and click on ‘Continue’ at the bottom.
Note: The amount and the duration of the plan will be auto-adjusted, based on the previous information and there will be no refund of existing plan amount.
Where to contact if I have some query on my account?
Kindly drop your query to us at support@biotworld.in along with contact details.
How can I discontinue my Biot account?
The subscription gets cancelled, if the plan is not renewed. In case of any in-App purchases, you can cancel it from your Google Play Store ‘Subscription Menu’ or Apple iOS App store account.